Do you use tasks in Datacruit ATS?
ATS Functions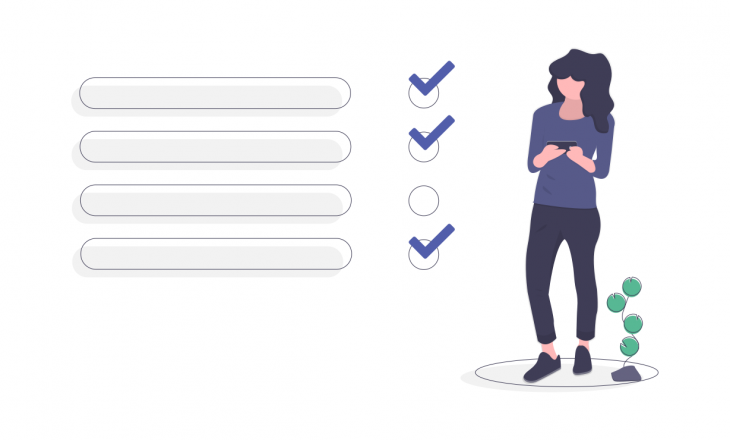
In 2020, we have added a new feature into Datacruit ATS called Tasks. You can find them in the second column in Dashboard where you can create new ones, edit, or even assign them to other team members. Let's take a closer look at this function.
Just another to-do list?
In the beginning, let us explain why we decided to add tasks into our ATS. Google Tasks, Evernote, and many other applications already offer a similar option but the main advantage of having tasks directly in the ATS is the ability to connect them with a specific record. That way you can have a task connected directly to a candidate, position, department, or client.
Another advantage is that you don’t have to overfill your other to-do lists by tasks that are directly related to working in the ATS. This way, you have everything related to recruitment in one place.
How does it all work in practice?
To make working with tasks as intuitive as possible, we've placed them in the second column of Dashboard - the first page you see after logging in. Within this column, it is possible to create, edit and delete tasks. Let's go step by step.

Creating tasks
First, we'll show you how to create a task that is not related to any specific ATS entry. Such a task can be, for example, sending a report to a colleague, creating a presentation, or scheduling an event. The process is as follows:
1. Click on the + button in the second column called Tasks in Dashboard.
2. Fill out required information about the task.
3. Now the task is created and will be displayed in your column in Dashboard.
And done, it's that easy.
To create a task linked to an ATS entry, you need to start in the specific module. Tasks can be added to Candidates, Positions, Recruitment processes, Departments or Clients modules. The procedure is as easy as creating a task in the Dashboard. Here is how you would do it in the Candidates module:
1. At a selected candidate’s profile click on Action –> Add a task
2. Fill in the form with information about the task
3. After filling in the form, a task will be created linked to the selected candidate, in this case Markéta Moudrá. The created task can be displayed by clicking on the icon next to the candidate's name.
In the modules, tasks can only be marked as completed or not completed. All other actions, such as editing or deleting, are done in the Dashboard, which you can access by clicking on the "Go to Dashboard" button.
Task management
All task management can be done in Dashboard in the Tasks column. After hovering above a specific task, additional icons will appear at the bottom of the card:
- ☑️ Checkbox labeled "mark as completed" for an unfinished task or "mark as not completed" for a finished task
- ✏️ Pencil for task editing
- ?️ Trash for deleting
Status of a specific task
A task can be either completed or not completed, that is clear. In addition, it is necessary to distinguish unfulfilled tasks according to whether they are already behind deadline or not. To simplify this logic, we decided to color-code the tasks.
- Completed tasks are green
- Not completed tasks that are not yet behind deadline are blue
- Not completed tasks that are behind deadline are red with an exclamation mark icon❗️

Editing a task
All tasks can be edited in Dashboard. To edit, just click on the pencil icon on the task card. A form appears in which you can edit the individual information. One of the important functions is the ability to change the “Person responsible” or in other words, assign the task to someone else.

Viewing a colleague's tasks
If you for example need to view the tasks of a colleague who is on vacation, just select a colleague in the drop-down list in Dashboard and his tasks will be displayed in the Tasks column.

No more forgetting
Tasks can make your HR work easier in many ways. From now on, it will no longer happen that you forget to verify a reference to a candidate, find out all the relevant information before the interview or attach an important file to a job offer.
Make recruitment more effective with Datacruit ATS
Want to try Datacruit or need more information?
We’d love to show you what we do. We can get in touch
to set up a demo or answer any questions you might have.




