Používáte úkoly v Datacruit ATS?
Funkce ATS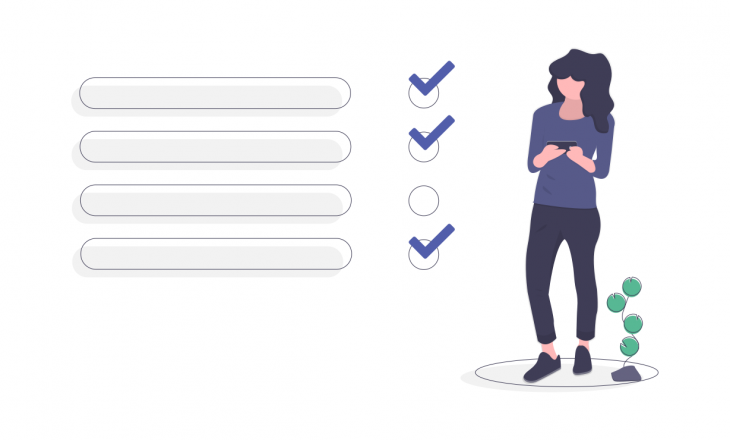
Již tři měsíce s námi slaví nová vychytávka, kterou jsme pro Vás do Datacruit ATS přidali. V Dashboardu přibyl nový sloupec s úkoly, které můžete libovolně vytvářet, upravovat, ale i delegovat na ostatní členy teamu. Pojďme se dnes na tuto funkcionalitu podívat detailněji.
Jen další úkolníček?
Hned na začátek by bylo dobré vysvětlit, proč jsme se vlastně rozhodli přidat úkoly i do Datacruit ATS? Podobnou možnost přeci nabízí Google Tasks, Evernote a spousta dalších aplikací. Hlavní výhodou úkolů přímo v ATS je možnost spojit úkol s konkrétním záznamem. Tedy třeba udělat úkol napojený přímo na nějakého kandidáta, pozici, oddělení nebo klienta.
Další výhodou je, že si nezahlcujete svůj ToDo list úkoly, které přímo souvisejí s prací v ATS. Díky tomu máte vše, co se týká náboru přehledně na jednom místě.
Jak to celé funguje v praxi?
Aby byla práce s úkoly co nejintuitivnější, umístili jsme je do druhého sloupce Dashboardu – první stránky, kterou vidíte po přihlášení. V rámci tohoto sloupce je možné úkoly vytvářet, upravovat i mazat. Pojďme si krok po kroku projít, jak se dá s úkoly pracovat.

Vytváření úkolů
Nejprve si ukážeme, jak vytvořit úkol, který nesouvisí s žádným záznamem v ATS. Takový úkol může být například odeslání reportu kolegovi, vytvoření prezentace nebo naplánování eventu. Postup vytvoření je následující:
- V Dashboardu klikneme ve druhém sloupci s názvem Úkoly na tlačítko +

- Vyplníme potřebné informace o úkolu

- Úkol je vytvořen a objeví se ve sloupci s úkoly v Dashboardu

A to je všechno, takhle snadné to je.
Pro vytvoření úkolu navázaného na nějaký záznam z ATS je potřeba začít v daném modulu. Úkoly je možné přidávat do modulů Kandidáti, Pozice, Výběrová řízení a Oddělení nebo Klienti. Postup je stejně snadný, jako při vytváření úkolu v Dashboardu a ukážeme si jej v modulu Kandidáti:
- U zvoleného kandidáta klikneme na Akce -> Přidat úkol

- Vyplníme formulář s informacemi o úkolu
- Po vyplnění formuláře se vytvoří úkol navázaný na zvoleného kandidáta, v tomto případě na Markétu Moudrou. Vytvořený úkol je možné zobrazit kliknutím na ikonku vedle jména kandidáta.

V modulech je možné úkoly pouze označovat jako splněné nebo nesplněné. Veškeré další akce, jako editace nebo mazání se dělají v Dashboardu, do kterého se dostanete kliknutím na tlačítko „Přejít do Dashboardu“.
Správa úkolů
Veškerá správa úkolů se dělá v Dashboardu ve sloupci s úkoly. Po najetí na konkrétní úkol se ve spodní části kartičky zobrazí další ikonky:
- ☑️ checkbox (neboli zaškrtávátko) s popiskem „označit jako splněný“ pro nesplněný úkol nebo „označit jako nesplněný“ pro splněný úkol
- ✏️ tužka pro editaci úkolu
- ? koš pro smazání úkolu

Stav konkrétního úkolu
Každý úkol může být buď splněný nebo nesplněný, to je jasné. Krom toho je ale potřeba rozlišit nesplněné úkoly podle toho, jestli je již po datu, kdy měl být daný úkol splněný, nebo není. Abychom tuto logiku zjednodušili, rozhodli jsme se úkoly barevně odlišit.
- Splněné úkoly jsou zelené
- Nesplněné úkoly, které ještě neměly být splněné jsou modré
- Nesplněné úkoly, které již splněné být měly jsou červené s ikonkou vykřičníku ❗️

Úprava úkolu
Každý úkol je možné upravovat v Dashboardu. Pro úpravu stačí kliknout na ikonku tužky na kartičce úkolu. Zobrazí se formulář, ve kterém je možné upravit jednotlivé informace o úkolu. Jednou z důležitých funkcionalit je možnost změnit „Odpovědnou osobu“, tedy delegovat úkol na někoho jiného.

Zobrazení úkolů kolegy
V případě, že potřebujete zobrazit úkoly kolegy, který je například na dovolené, stačí v roletce v Dashboardu vybrat kolegu a jeho úkoly se zobrazí ve sloupci Úkoly.

Odteď již na nic nezapomenete
Úkoly Vám mohou usnadnit práci v HR v mnoha směrech. Odteď se Vám již nestane, že byste zapomněli ověřit referenci na kandidáta, zjistit před pohovorem všechny podstatné informace nebo přiložit důležitý soubor k pracovní nabídce.
Datacruit ATS pomůže zefektivnit nábor i vám
Chcete Datacruit vyzkoušet nebo potřebujete více informací?
Ozveme se vám a domluvíme nezávaznou ukázku nebo zodpovíme vaše dotazy.